How to Save Money When Buying 27 Inch Curved Computer Supplier
When it comes to investing in technology, particularly a 27 inch curved monitor, it's important to balance cost with quality. A curved display not only provides an immersive viewing experience but can also enhance productivity, especially for gaming and professional tasks. Here are some essential tips to help you save money when purchasing from a 27 Inch Curved Computer Supplier.
Research and Compare Prices
Before making a purchase, conduct thorough research on various suppliers. Look for online reviews and ratings to gauge the reputation of the vendors. Websites often offer price comparisons for monitors. By finding the right price points, you can avoid overpaying for a device. Don't forget to consider refurbished models; they can often provide similar benefits at a fraction of the cost.
Look for Discounts and Promotions
Many suppliers run seasonal sales or promotional events. Signing up for newsletters can give you an edge, as you might receive exclusive discounts. It's also worthwhile to check social media platforms for flash sales or discount codes that may not be readily available on the supplier's main site.
Consider Bundling Products
Sometimes suppliers will offer discounts when you purchase multiple items. For instance, if you're buying a 27 inch curved monitor, consider bundling it with accessories like a high-quality stand, screen protector, or even a Router UPS Power Backup. This not only saves money but also ensures you have everything you need for an optimal setup.
Utilize Tax-Free Holidays or Special Events
Some regions host tax-free weekends, especially for electronics. If your state offers such events, plan your purchase during this time to save on sales tax. Also, keep an eye on special sales events like Black Friday and Cyber Monday, where electronics are often significantly discounted.
Leverage Influencers and Online Communities
Many technology influencers enthusiastically share reviews and deals on social media platforms like Instagram, Twitter, and YouTube. Following these creators can keep you informed about current promotions and product recommendations. Engaging with online tech communities can also provide insights into where to find the best deals.
Negotiate Prices
If you're purchasing in-store, don’t hesitate to negotiate. Retailers might be willing to match a competitor’s price or offer a discount on an open box item. This strategy can often yield substantial savings.
Buy at the Right Time
Timing plays a crucial role in getting the best deal. Purchase your monitor when new models are set to be released, as older models typically see significant price reductions. Keeping an eye on tech release calendars can guide your shopping strategy.
In conclusion, purchasing a 27 inch curved monitor doesn't have to break the bank. By researching, utilizing discounts, considering bundled deals, and capitalizing on strategic shopping times, you can secure a fantastic device while staying within budget. For a reliable option, check out ZHONGKANG for quality monitors and accessories that fit your needs!

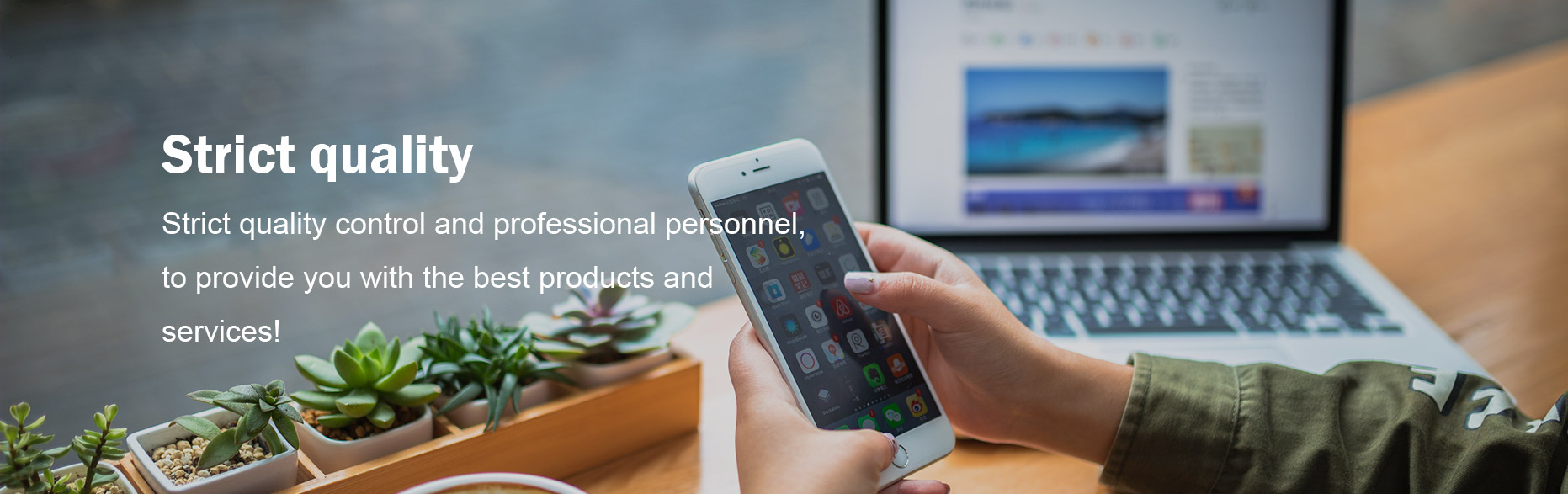

Comments
Please Join Us to post.
0