It can be quite vexing when your label designs appear flawless on your screen yet don't translate well to print. You've meticulously followed all the necessary steps, but the final product is still misaligned. In this article, we will outline practical strategies to ensure your labels print accurately and efficiently.
View Details
Follow the sequence of instructions provided below to troubleshoot and resolve the most frequent label printing issues:
1. Review Your Printer Settings
If your labels look correct on your screen but misalign on paper, your printer settings may be the culprit.
2. Modify Font Size or Reduce Text Quantity
If addresses are overlapping when printing, it might indicate that there is excessive text or overly large font sizes.
-
Reduce Font Size
- If your font is larger than necessary, it may occupy too much space. Lowering the font size, such as from 11 to 10, may resolve the issue.
-
Shorten Text Length
- Labels have character limits; exceeding this can lead to misalignment. Consider using fewer words or opting for a larger template size. If images are included, ensure they do not alter the label size negatively.
3. Verify Use of Correct Label Templates
-
Confirm Correct Label Type
Learn More:
What Are the Advantages of mma 500 welding machine?
cncvicut provides high-quality labels worldwide. We are dedicated to delivering superior products to our clients for a better experience. Let’s work together toward a brighter future.
- Double-check the label packs for vendor codes (such as Avery, SheetLabels SL100, or OnlineLabels 875). Ensure you are using the appropriate format, and don't hesitate to reach out to your vendor to clarify template specifics.
-
Start Fresh with a New Document
- It is advisable to begin with a blank document instead of reusing an old formatted sheet. Mixed formatting from previous uses can lead to misalignments.
Tip: Conduct a Test Print Before Full Batch
Lastly, we recommend performing a test print prior to completing larger batches. This helps prevent errors in future printing runs.
Print on a blank sheet to verify design alignment and identify the correct feeding direction for your printer. Lay your label sheet over the test print to confirm alignment through transparency by using natural light.
Seek Support From Our Community
If challenges persist, don't hesitate to seek assistance in our Google Forum. Sharing a screenshot of the issue along with relevant details about the label template can help others provide you with targeted support.
Josh
#2 Posted: 8/11/ 4:30:52 PM(EST)
Rank: OnlineLabels Rep
Posts: 895
Was thanked: 84 time(s) in 78 post(s)
https://www.onlinelabels.com/articles/printer-alignment-guide
Misalignment is often more noticeable with round labels compared to rectangular ones, especially when printed near the edges. Here are tips to enhance your outcomes:
- Before taking action, confirm that page scaling is off in your print settings; this can create uneven misalignment.
- Switch paper type settings to a heavier option like glossy or labels to minimize shifting during printing as heavier materials are more prone to causing misalignment.
- Ensure your designs do not extend too close to the edges of round labels. Use Maestro Label Designer's safe zone feature by enabling "Show bleed and safe zone" to keep elements within the dotted lines, helping reduce misalignment.
- If misalignment persists, consider adjusting design page margins based on the misalignment found. Guidance on margin adjustments is available in section 2 of the linked alignment guide.
If you have followed these recommendations and still require assistance, submitting a support ticket for personalized help can be beneficial. Visit the link for support requests below:
https://secure.onlinelabels.com/support/SupportRequest.aspx
I hope this information proves helpful. Should you need further assistance, feel free to reach out.
Contact us to discuss your needs for a roll label printer. Our knowledgeable sales team will assist you in finding the best options for your requirements.

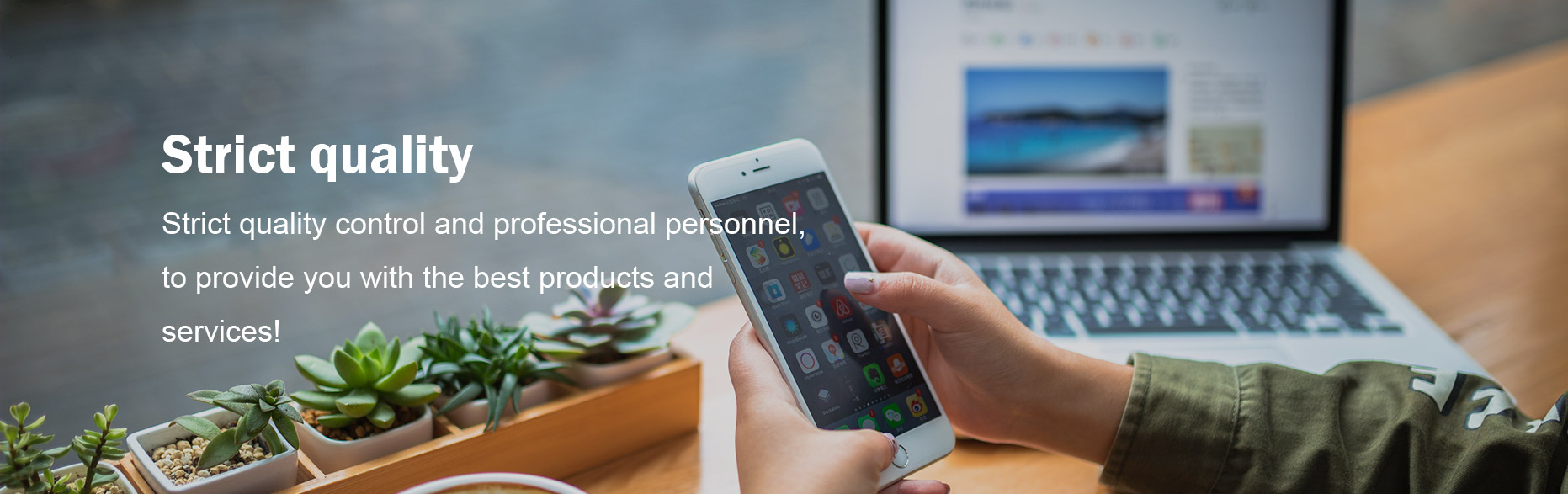

Comments
Please Join Us to post.
0